
はいどうも、Sepiaです!
今回は元VALORANTプロゲーマーで現プロゲーミングチームREIGNITE所属のストリーマーである僕の配信設定を紹介しようと思います!
この記事がVALORANTを配信してみたいと思っている方の参考になれば幸いです!
それでは早速どうぞ!
使用アプリ
・StreamLabs Desktop
配信にはStreamLabs Desktopというソフトを使用しています!
以前はStreamLabs OBSという名前だったのですがStreamLabs Desktopという名前に変わっていました。
・棒読みちゃん
コメントを読み上げてくれるソフトです!
・Tubeyomi
コメントを棒読みちゃんに認識させるソフトです!
配信設定
ここからはStreamLabs Desktopで主に使っている設定を紹介していきます!
※配信のやり方等は配信サイト毎に違うと思うので各自で調べて下さい!
基本画面
基本画面はこんな感じです!(配信開始前)


【各場所の簡単な解説】
・シーン ... 選択されているシーンの設定が使用されて配信される
・ソース ... シーンの設定をいじれる
・Mixer ... 音の設定
シーン
シーンも色々とありますが、主に使っているのは矢印の2種類になります!
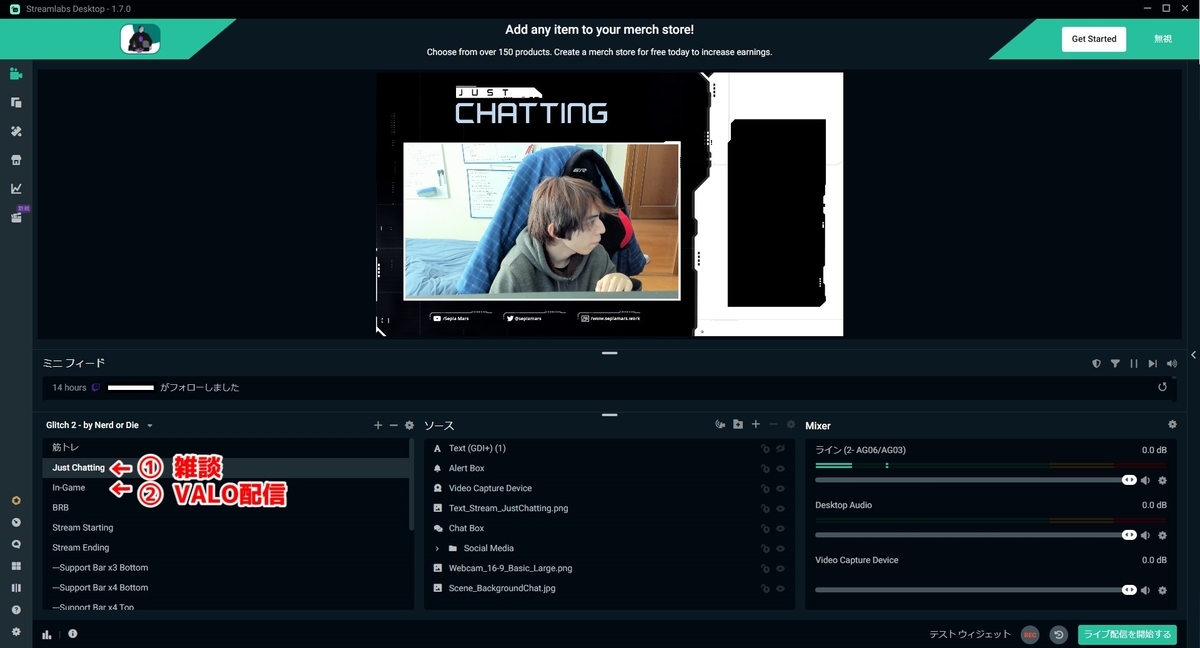
① Just Chatting (雑談用シーン)
雑談の時に使っているシーン。
webカメラとコメント欄、そして通知のみがオーバーレイの上に表示されています。
② In-Game (ゲーム用シーン)
ゲーム配信をする時に使っているシーン。
オーバーレイ、webカメラ、コメント欄、通知、そしてゲームキャプチャーが準備されています。
ここからはIn-Gameで使用しているソースの紹介をしていきます!↓
ソース
ソースとはシーンの中で視聴者に画面を見せる時に表示する画面の設定です!
ソースの中に色々と設定がありますが、主に使っているのは矢印で指しているソースになります!

【主に使うソースの解説】
・オーバーレイ
配信用オーバーレイの画像を一番上に表示しています!

・コメント欄
コメントを画面に表示しています!

・通知
フォロー通知やサブスク通知、レイドの通知を表示します!
・Webカメラ
顔出し配信をしているので顔を表示する時に使っています!

・ゲームキャプチャ
VALORANTを表示する時に使っています!

・デスクトップキャプチャ
デスクトップの画面を表示する時に使っています!

【ソースの追加方法】
今回は例としてオーバーレイ(画像)の追加方法を紹介します!
①ソースの+をクリックする

②画像をクリック
③ソースを追加をクリック

④新しいソースを追加をオンにする(表示されなかったら無視でok)
⑤任意の名前を入力
⑥ソースを追加をクリック

⑦参照から追加したい画像を選択
⑧完了をクリック
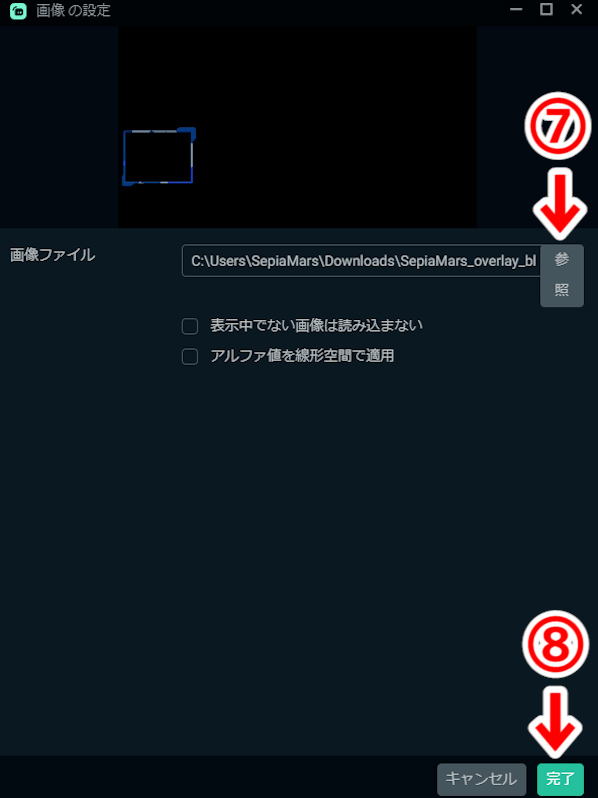
以上がソースの追加方法になります!
あとはこのメイン画面から追加した画像のサイズや位置を調整しましょう!
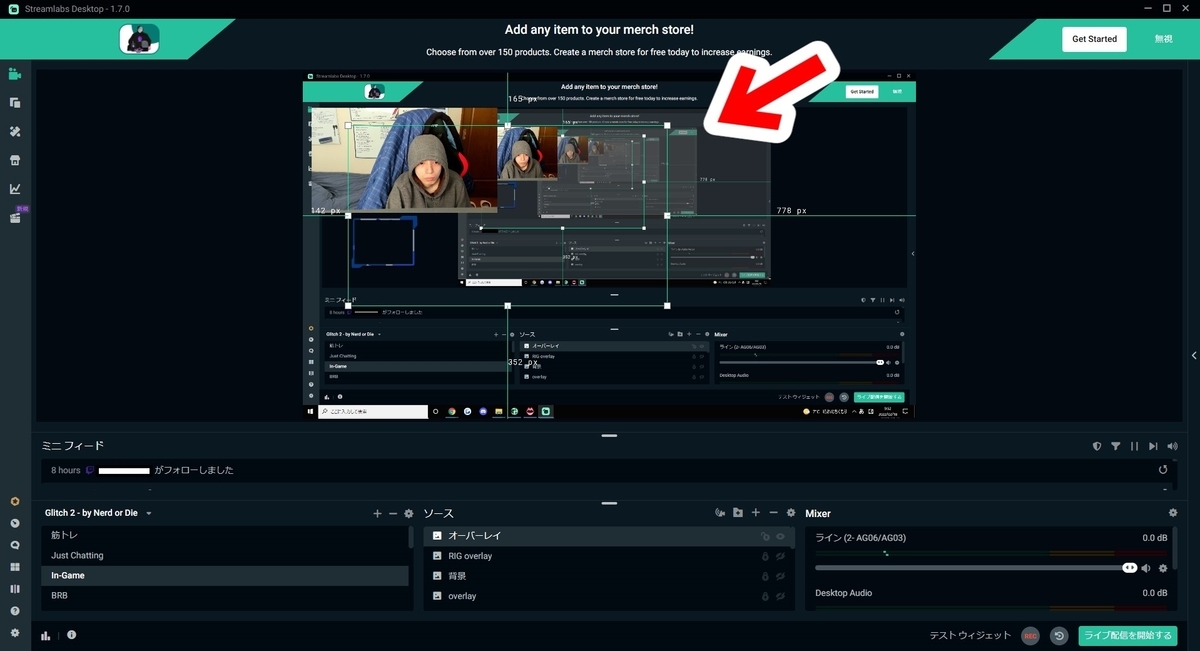
もしWebカメラを追加したいならソースを追加からビデオキャプチャーデバイスを追加し、コメント欄を表示させたいならChat Boxを追加する等目的によって追加するソースを変えて下さい!
ゲイン
マイクのゲインは15.0に設定して、声のボリュームを大きくしています!

【ゲインの設定方法】
①Mixerのマイクバーの歯車をクリック
②フィルターをクリック
③フィルターを編集をクリック
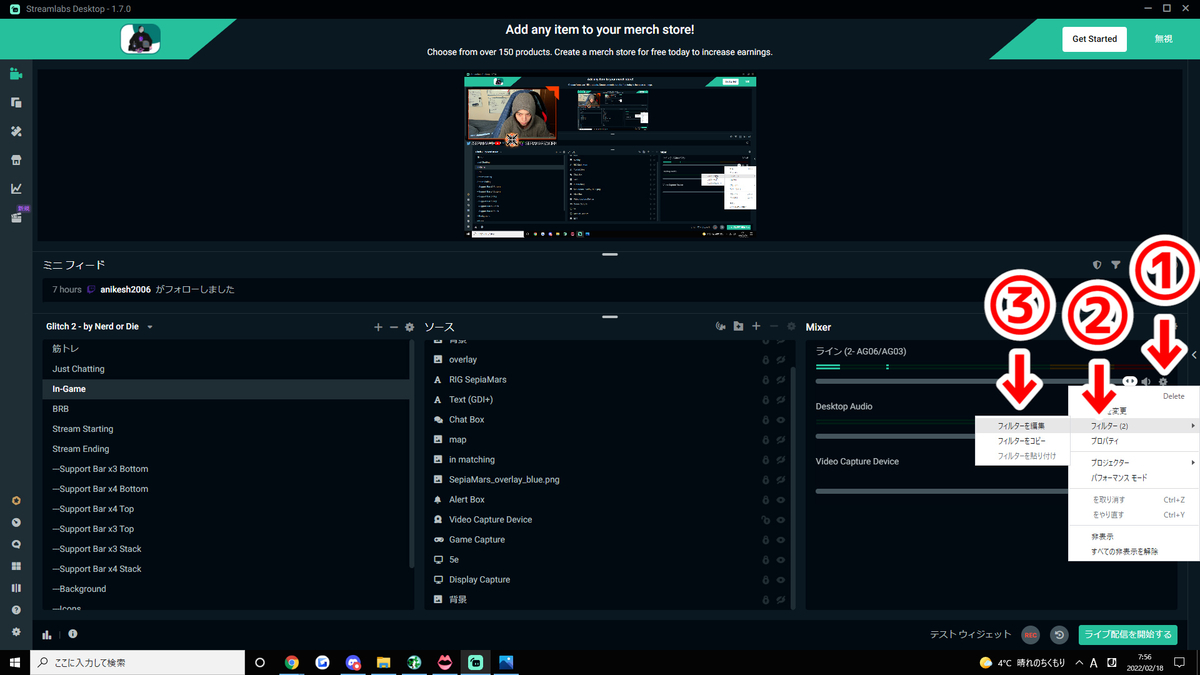
④+ Add Filterをクリック
⑤フィルタータイプからゲインを選択
⑥追加

⑦ゲインの数値を15.0に設定する

これで声とゲーム音量のバランスが丁度よくなって聞きやすくなりました!
音の設定に関してはマイクの距離等もありますし15.0という数字は完全に真似しなくても構いません、自分の配信環境毎に丁度いい数値を探しましょう。
ですが声が小さいと言われた場合はこの設定方法を試してみてください!
詳細設定(配信の遅延等)
最後に詳細設定について紹介します!
詳細設定からは配信の遅延を設定したりする事が出来ます。
詳細設定は左下の歯車マークから設定します!

①の詳細を選択します。
②の欄に入れたい遅延の秒数を入力します。
③の欄をクリックしてチェックを入れたら遅延がオンになります!

僕は遅延をオフにしていますが、ゴースティングが気になる方等はこの設定も試してみて下さい!(僕も以前は遅延オンでした!)
ちなみに僕は遅延の秒数は15秒に設定していました。
おわりに
以上が僕のVALORANT配信の設定でした!
色々と書いたのですが他にも教えて欲しい配信設定等ありましたら僕のTwitterや配信のコメントまでお伝え下さいませ!
VCTやCRカップ等の大会もあり非常に盛り上がって居るVALORANT、興味を持った方が配信をしたいと思った際にこの記事を参考にして頂ければ幸いです!
他にも色々な情報を発信しているので良ければTwitterのフォローもお願いします!
そんなところで今回の記事もこれで以上です!
また次回の記事でお会いしましょう、バーーイ!
ライター : SepiaMars (2000/12/1)

元FPSプロゲーマーでブログ運営もしております!
最後まで読んで頂き、ありがとうございました!(*´▽`*)
